Microsoft Teams Integration
User guide: Creating Microsoft Teams notifications for Order status updates in Quartzy (via Power Automate)
For questions, please reach out to support@quartzy.com
Overview
This user guide contains step-by-step instructions on how to set up alerts in Microsoft Teams for Order status updates in Quartzy. These alerts will help Quartzy users keep track of their Quartzy orders in Teams and prepare ahead for upcoming deliveries.
| Use case name | Use case description |
|---|---|
| Order item shipped | Receive a Teams notification when an item ordered from Quartzy gets shipped and is assigned a tracking number |
| Order item backordered | Receive a Teams notification when an item ordered from Quartzy becomes backordered |
| Order item delivered | Receive a Teams notification when an item ordered from Quartzy gets delivered |
| Order item cancelled | Receive a Teams notification when an order is cancelled for an item previously ordered from Quartzy |
Here is an example of a Teams notification that one can configure using the steps mentioned in this user guide.
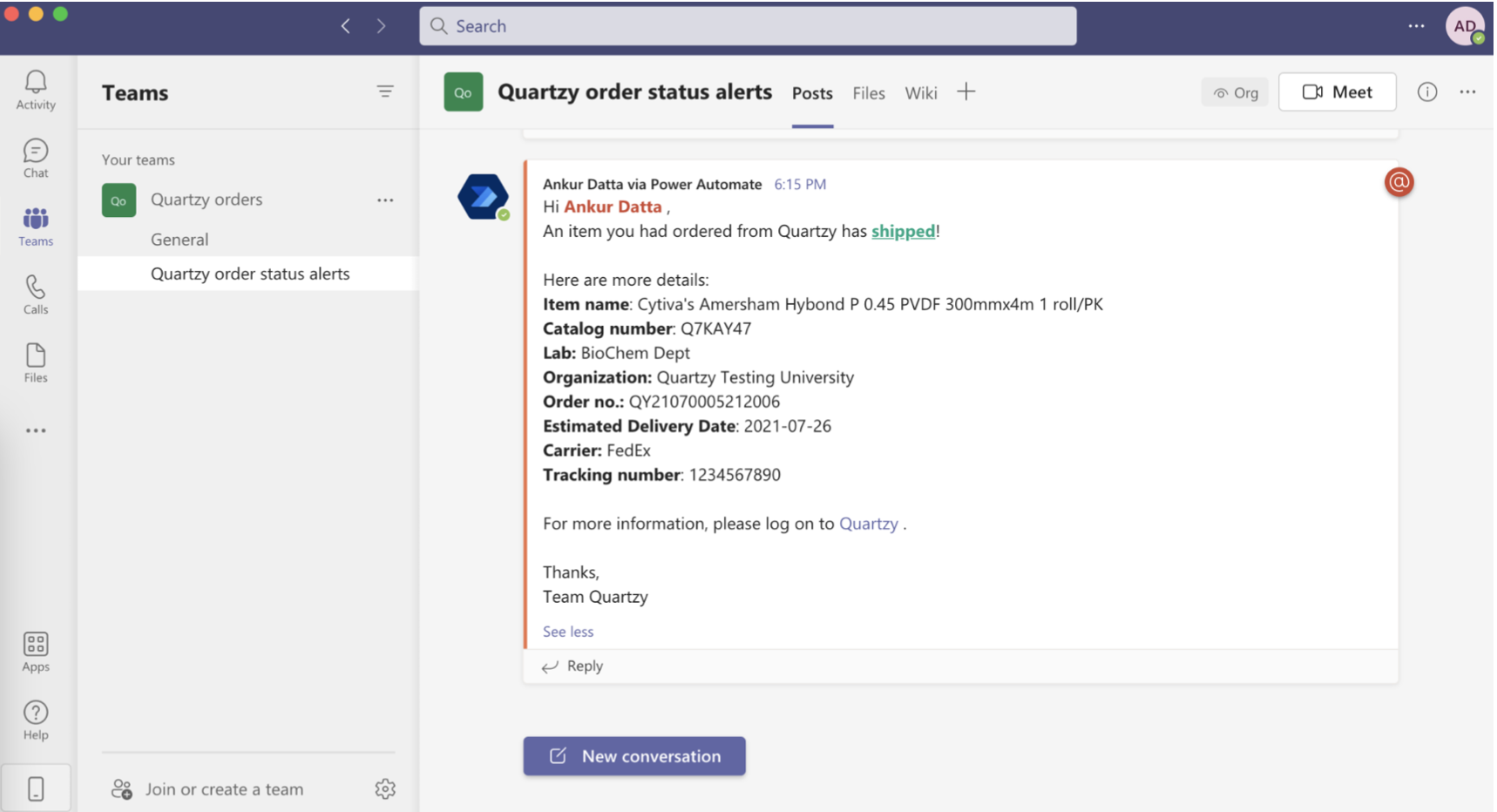
Prerequisites
Before getting started, please go through this checklist of prerequisites:
- Quartzy
- You should have an active account in Quartzy
- You should be assigned to an Organization and a Lab in Quartzy by your lab manager
- Teams
- You should have an active account in Teams
- Power Automate or Zapier
- At present, Microsoft supports integration with Microsoft Teams using their own product calledPower Automateor through automation systems such asZapier.
- You should have access to Microsoft’s Power Automate feature
- In case you do not have access to Power Automate, please share these links with your IT administrator to purchase and enable this feature for you
- In the interim, you can also use a Free Trial version of Power Automate.
- An alternative to using Power Automate is the automation tool called Zapier. Please share the following with your IT administrator
Step-by-step instructions
1. Create a channel where you want alerts from Quartzy to appear
- Set up a new Teams channel or use an existing Teams channel to receive alerts.
- In the example below, we are using an existing team called Quartzy orders, in which we created a channel called
Quartzy order status alerts to receive Teams notifications.
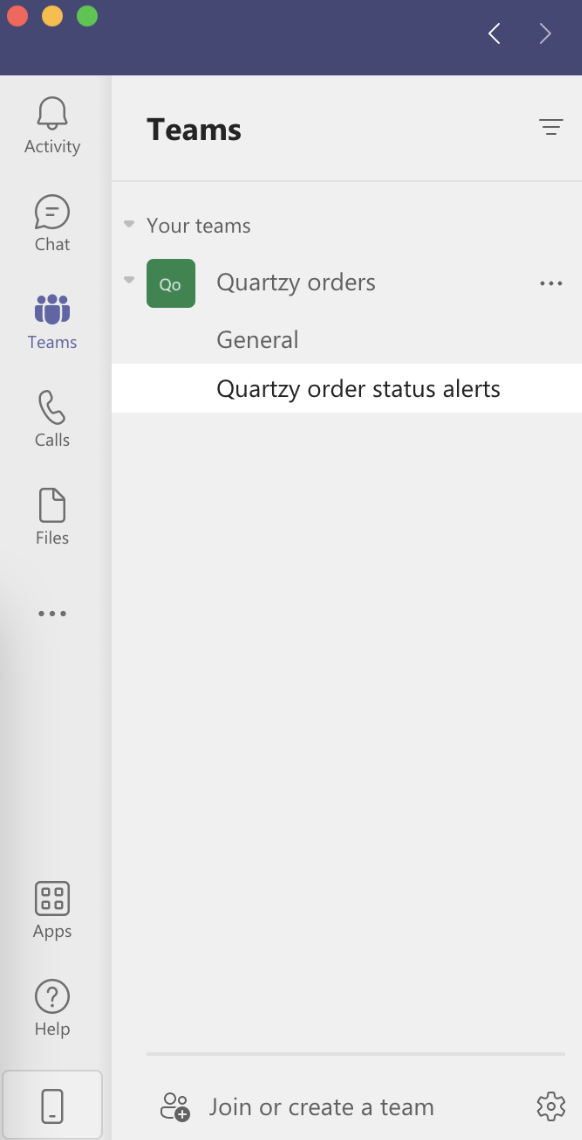
- In the example below, we are using an existing team called Quartzy orders, in which we created a channel called
Quartzy order status alerts to receive Teams notifications.
2. Choose and configure which alerts you want from Quartzy
- Depending on your use case, download the Teams Workflow files linked below.
| Use case name | Use case description | Teams Workflow |
|---|---|---|
| Order item shipped | Receive a Teams notification when an item ordered from Quartzy gets shipped and is assigned a tracking number | Link |
| Order item backordered | Receive a Teams notification when an item ordered from Quartzy becomes backordered | Link |
| Order item delivered | Receive a Teams notification when an item ordered from Quartzy gets delivered | Coming soon! |
| Order item cancelled | Receive a Teams notification when an order is cancelled for an item previously ordered from Quartzy | Coming soon! |
- Open the Power Automate tool
- Navigate to the tab My Flows
- Click the Import button in the top navigation
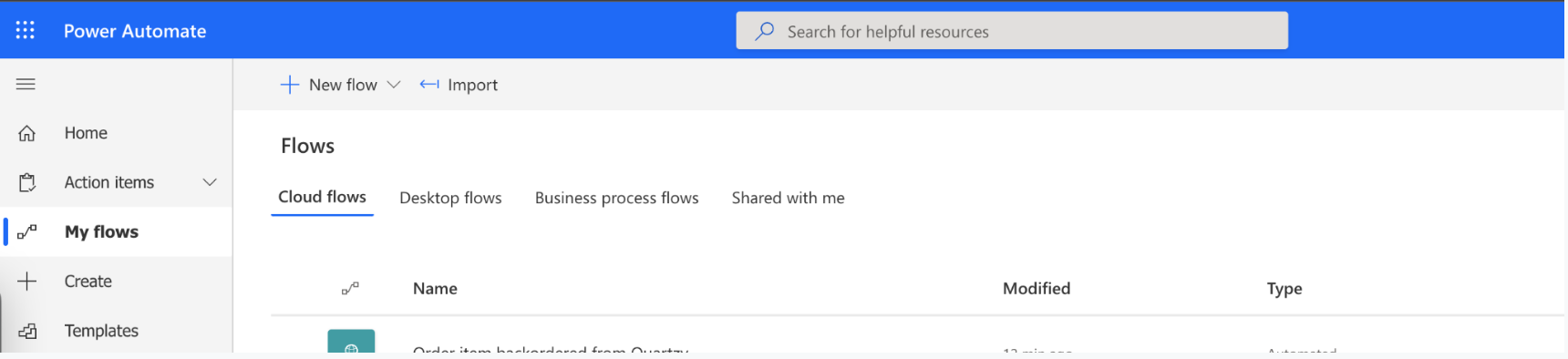
- This will take you to a new page and ask you to upload the file. Click the Upload button to start importing the downloaded file specific to your use case.
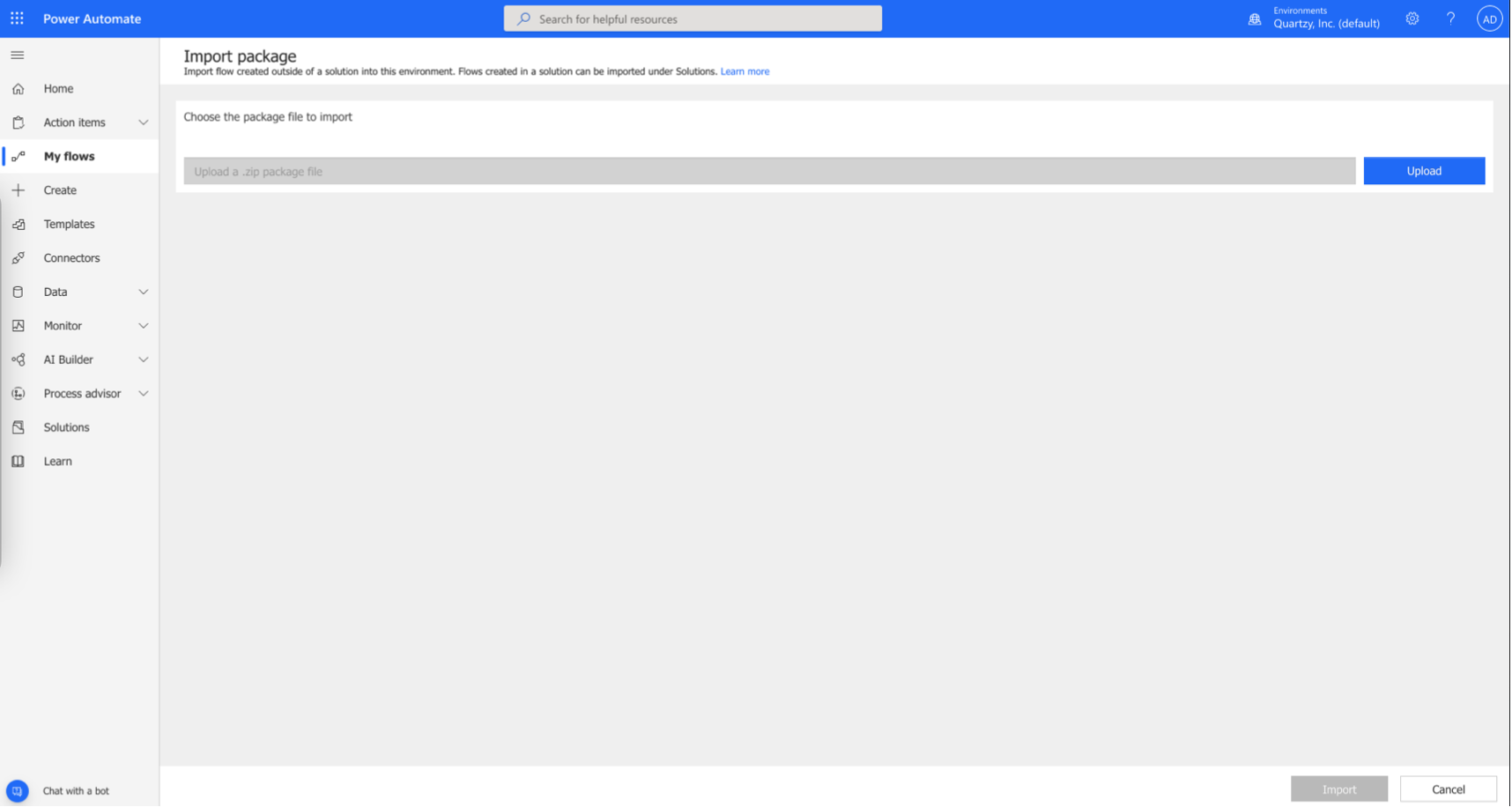
- After you upload the file, you will see a confirmation screen such as the one in the example below
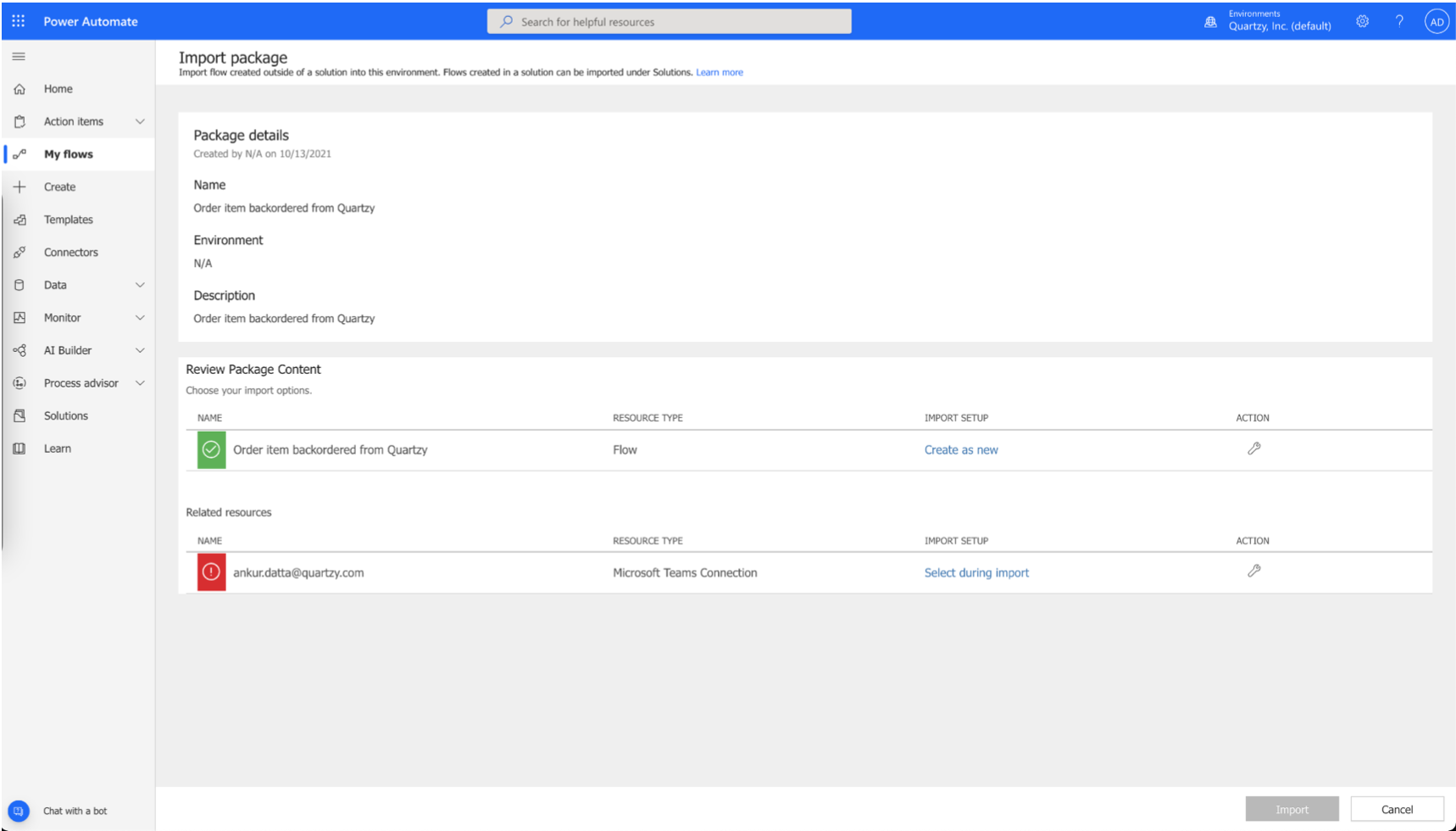
- If the row under the section “Related resources” contains a warning icon in red, then click the row and open the sidebar on the right side of the screen as shown below.
- Select the email address in the list and click the Save button.
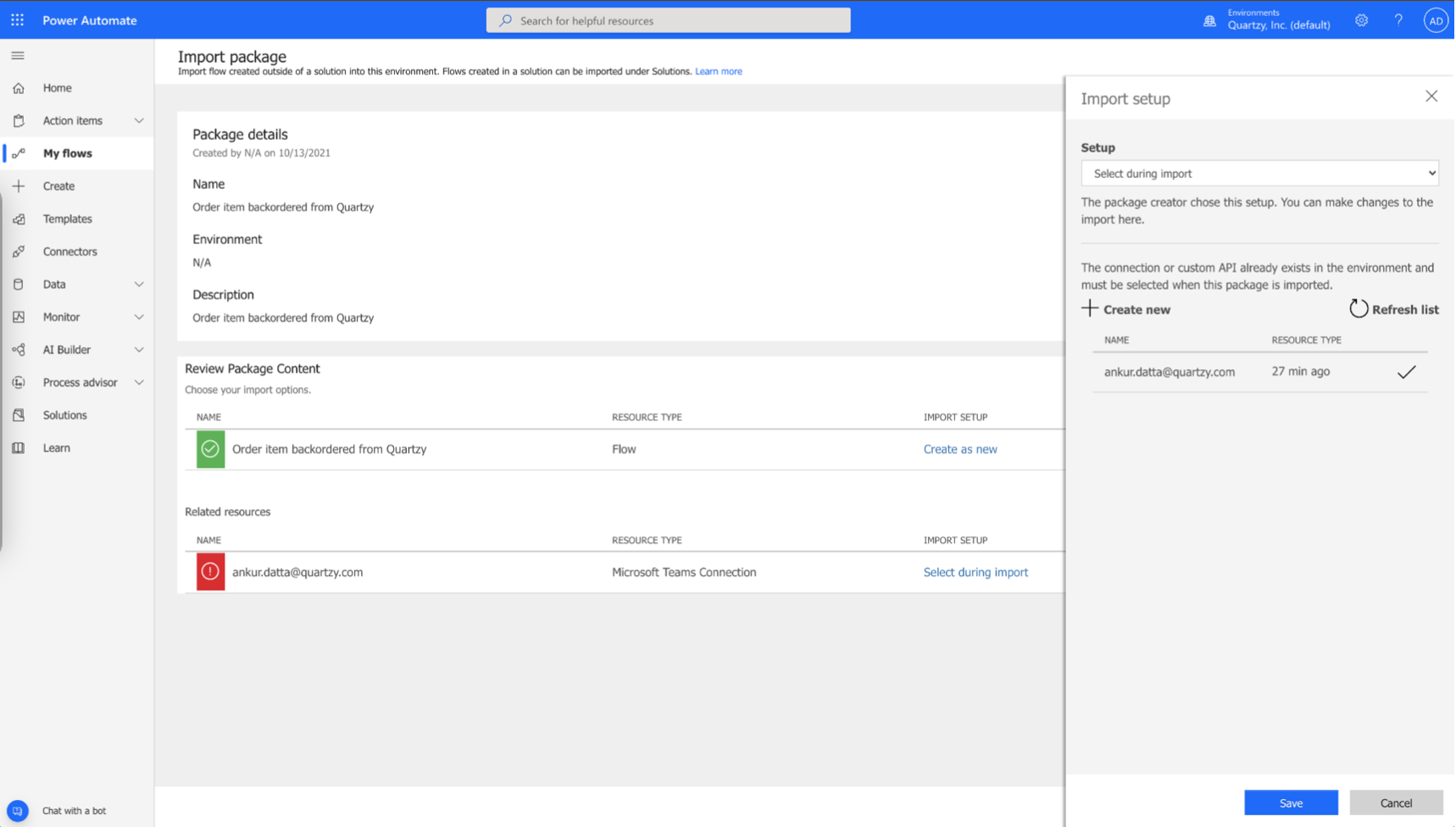
- The red warning icon would disappear and you would see an Import button below to complete this step.
- Here is an example below

- As soon as the import is complete, you would receive a confirmation message as shown below
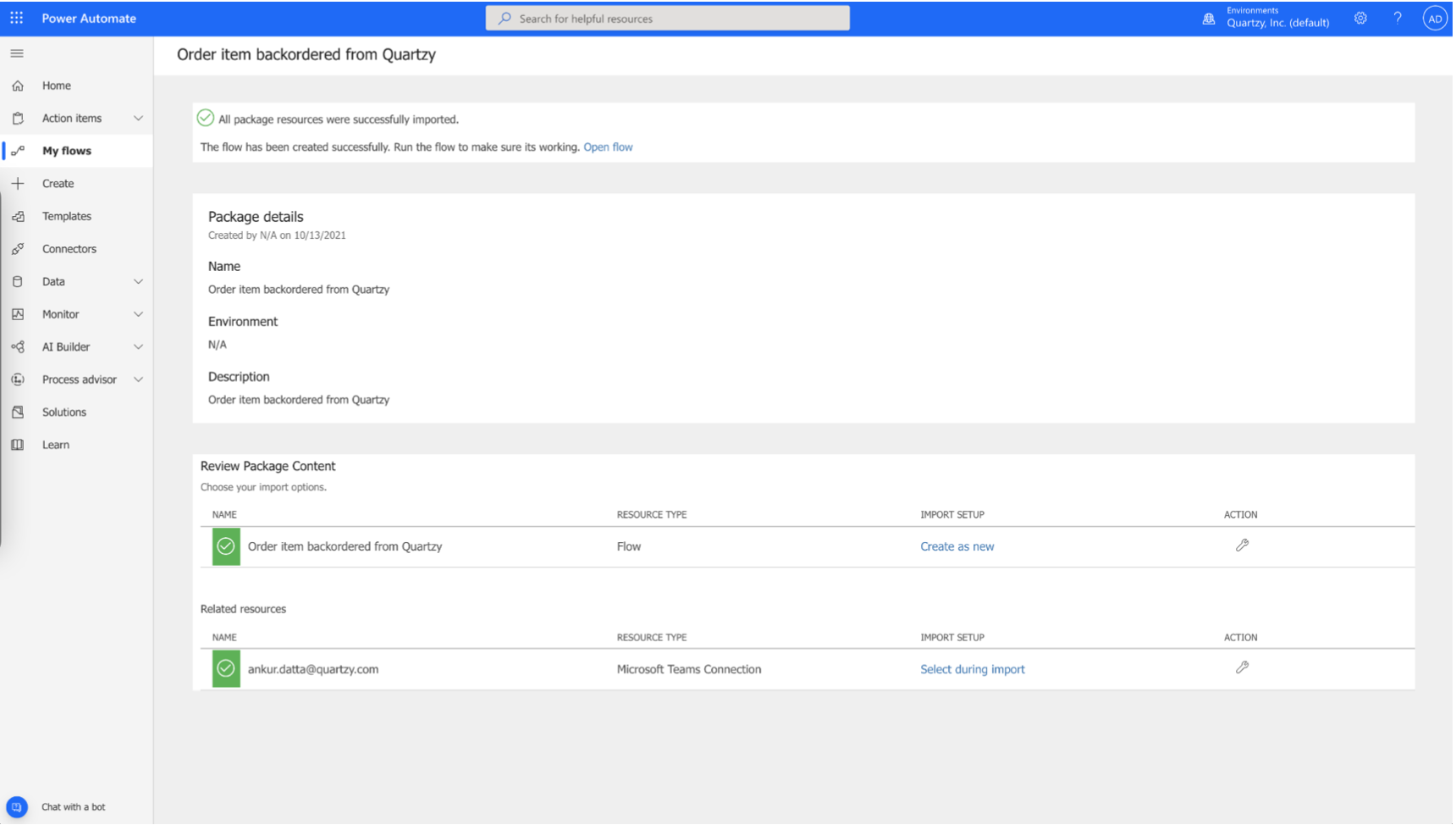
- Go back to the “My Flows” tab to see the newly imported flow. Click on the “three dots” icon next to the flow name and click on the option “Turn On” to initiate the flow.
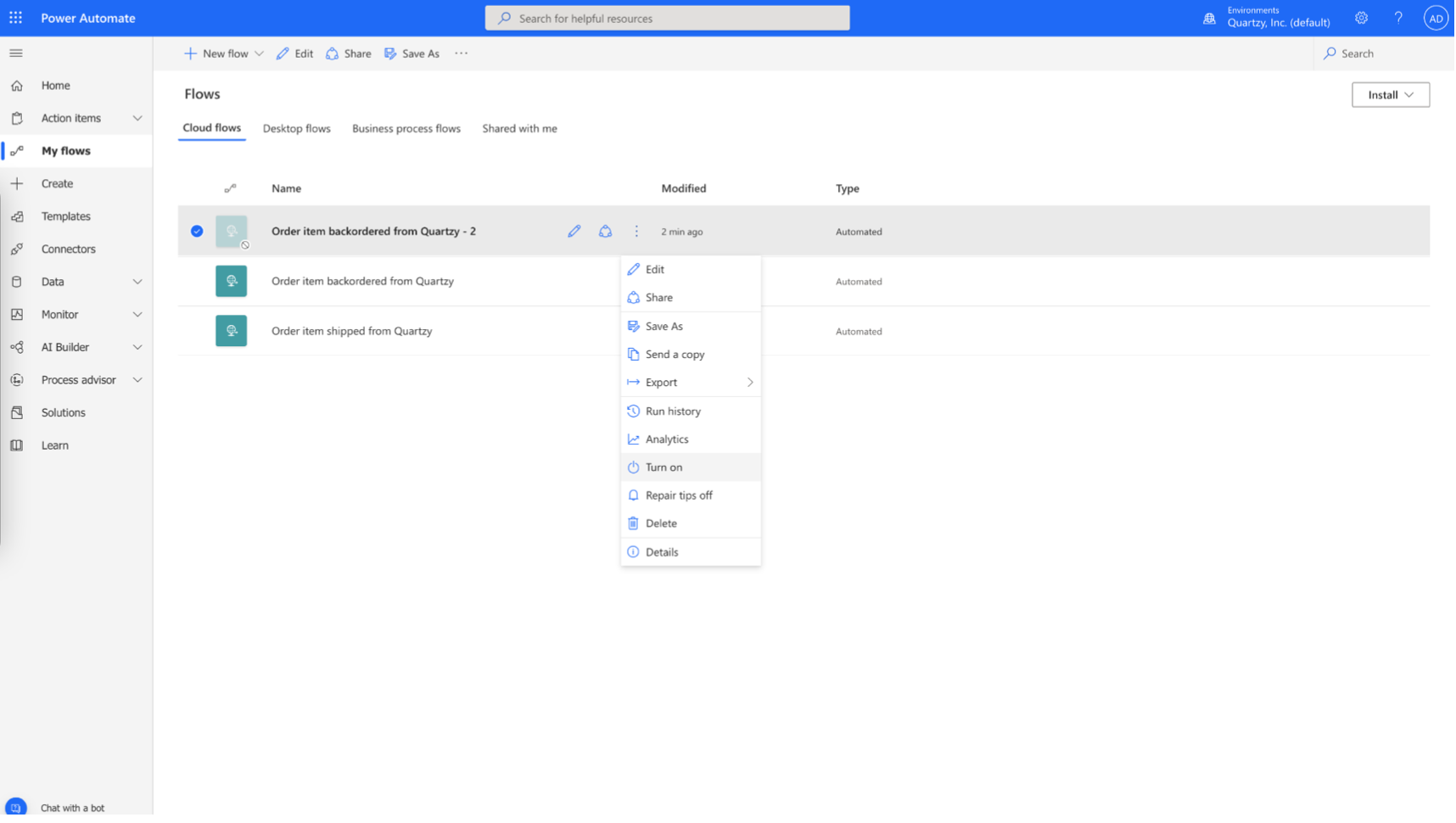
- Click on the flow name to enter the Settings page for the flow.
- In the new page, click on the “Edit” button in the top left corner
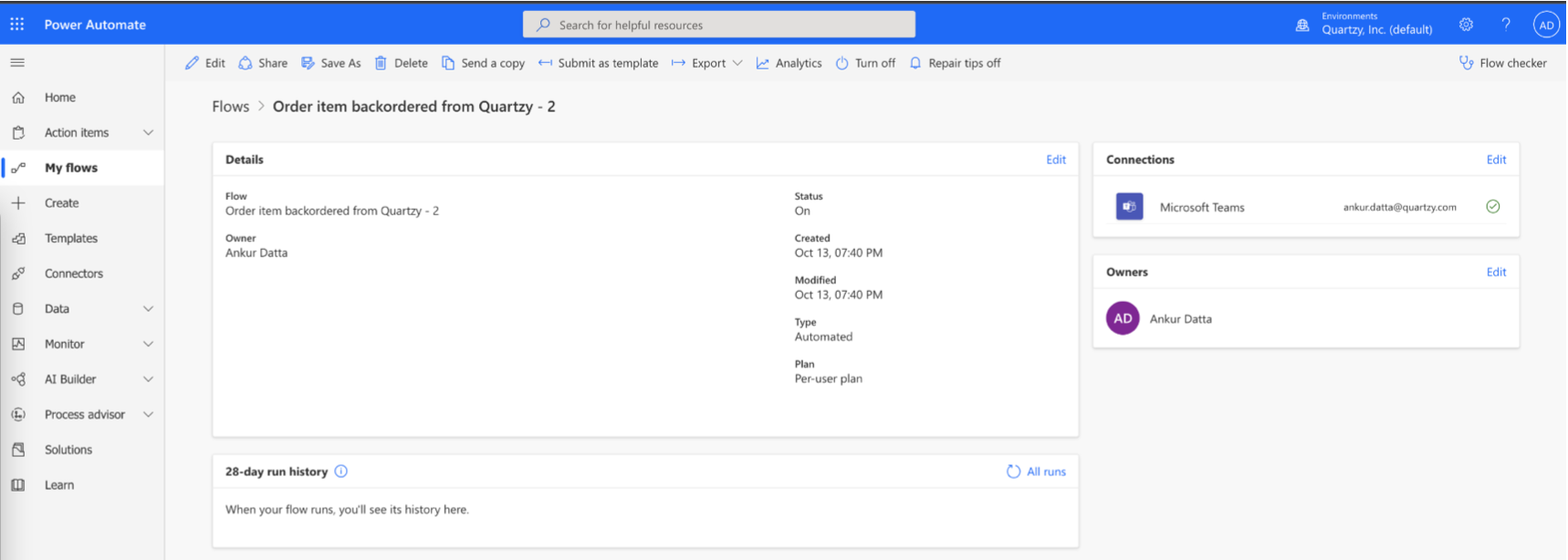
- You will land on the flow details page
- Click on the first step in the flow “When a HTTP request is received”
- The window for this step will expand. Click on the “Copy URL” icon and use it in the next step.
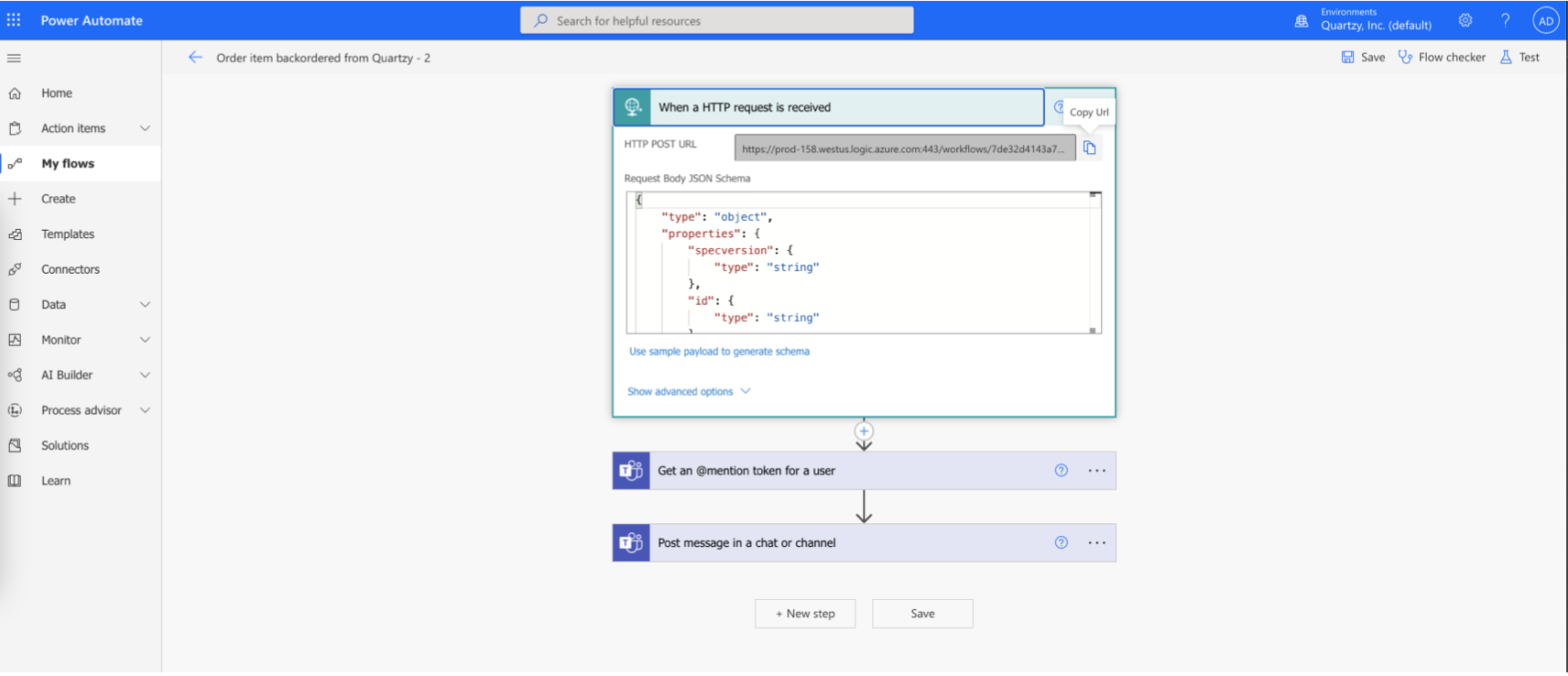
- Use the copied URL in the previous step to set up a Webhook configuration according to instructions in this other user guide.
- In this step you would need the following information as also shown in the screenshot below.
| Information needed | Example |
|---|---|
| Use case | Order item shipped |
| Copied URL | https://prod-158.westus.logic.azure.com:443/workflows/7de32d4143a74871b5de18b836bda/triggers/manual/paths/invoke?api-version=2016-06-01&sp=%2Ftriggers%2Fmanual%2Frun&sv=1.0&sig=fHoI1QxhVled_isp9X-gL3hsKj81IIHkjmTbKFSvz3w |
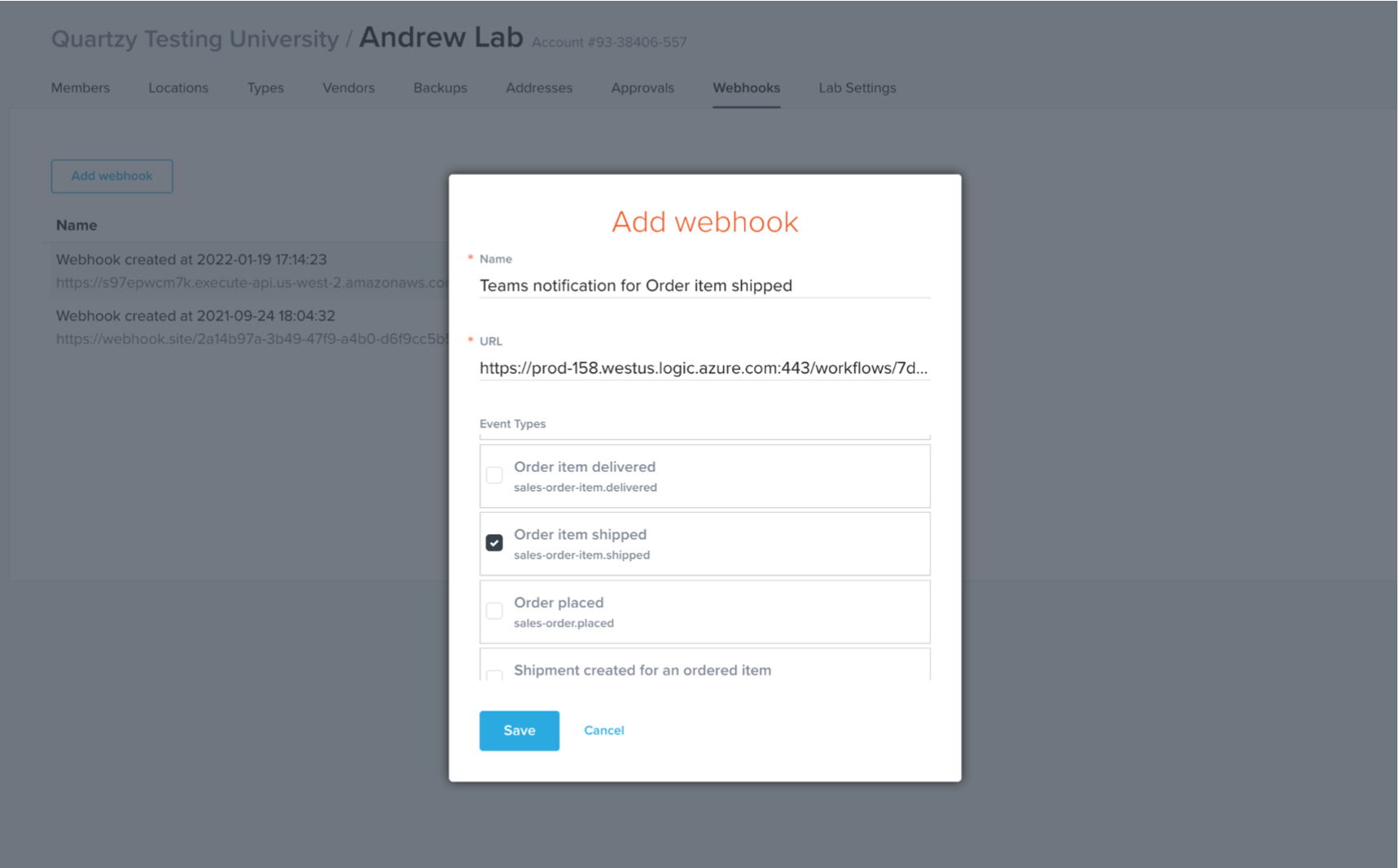
- Now, depending on your use case, when the relevant event occurs (e.g. Order placed, Order item shipped etc.), Quartzy will send information to this saved URL which will in turn trigger your workflow and send Teams notifications to the channel selected by you in the previous step.
Best practices, Troubleshooting tips and FAQs
Notification etiquette
- While the Teams notifications can be sent as direct messages, we recommend using channels. This allows the users to mute the channel if they are not interested in a Teams notification.
- As a Teams administrator for your organization, before setting up alerts, we recommend that you discuss with your team
members and then
- Decide which alerts to set up for your organization
- Determine the content and tone of the message to use in the alert
- Determine when to configure @mentions in the alerts
Opting users in and out of Teams notifications
Teams provides lots of flexibility in terms of opting users in and out of a notification. We recommend the following options:
- If a particular user wants to opt out of all Quartzy notifications, they can mute or leave the Teams channel set up in the previous step.
- If a particular user wants to opt in to a specific type of notification, then they can use this user guide and configure a Teams workflow of their own.
- To opt out all users in your organization from a particular type of notification (e.g. Order item shipped), you can click Turn Off to pause the entire workflow corresponding to this notification. Here is an example:

Troubleshooting
- If you notice that you are not receiving Teams alerts, the first place to check is the 28-day run history box of your flow
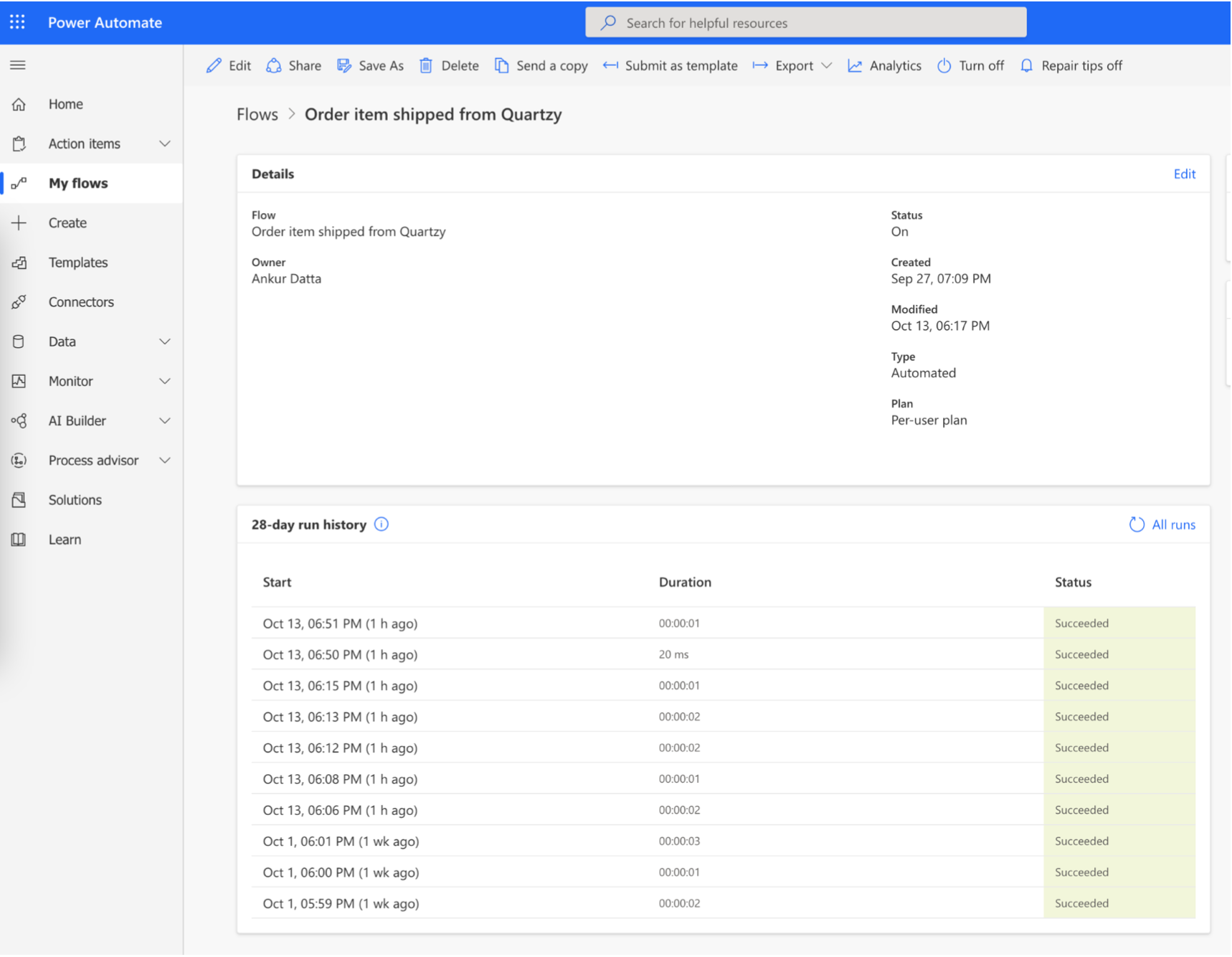
- Common errors include
- Typos in variable names in the Teams workflow
- Mismatch in email address set up for the same user in Quartzy vs. Teams
- If you are getting stuck while troubleshooting, please reach out to support@quartzy.com
FAQs
Q. Besides Teams, I want to handle other integration use cases such as creating a task in Asana, adding a record in Google Sheets, trigger an action in my homegrown application etc. Can you help with that?
- To integrate with other tools such as Asana, Google Sheets or even your homegrown application, you can use Quartzy’s webhooks along with your own web server or with an Integration-platform-as-a-Service tool such as Zapier or Workato.
- To learn how to configure Quartzy’s webhooks, please use this other user guide.
Appendix
List of variables that can be configured
| Field name | Description | Example value |
|---|---|---|
| specversion | Event specification | 1 |
| id | Event ID | d31891b9-17d4-4430-aa01-2e7be1df184c |
| source | Event source | https://quartzy.com |
| type | Event type | com.quartzy.sales-order-item.shipped |
| datacontenttype | Event content type | application/json |
| time | Timestamp when event got created | 2021-07-01T18:28:06Z |
| data.sales_order_item.id | Order item ID | 1638745 |
| data.sales_order_item.status | Order Item status | SHIPPED |
| data.sales_order_item.sell_price.amount | Item price (in cents) | 29307 |
| data.sales_order_item.sell_price.currency | Item price currency | USD |
| data.sales_order_item.quantity | Item quantity | 1 |
| data.sales_order_item.estimated_shipment_date | Estimated Ship Date | 2021-07-24 |
| data.sales_order_item.product.id | Product ID | 3685196 |
| data.sales_order_item.product.item_name | Item name | Cytiva's Amersham Hybond P 0.45 PVDF 300mmx4m 1 roll/PK |
| data.sales_order_item.product.catalog_number | Catalog number | Q7KAY47 |
| data.sales_order_item.request.id | Request ID | 23440056 |
| data.sales_order_item.request.requested_at | Timestamp when requested | 2021-06-08T19:49:58+00:00 |
| data.sales_order_item.request.requested_by.id | Requester ID | 412978 |
| data.sales_order_item.request.requested_by.first_name | Requester’s first name | Ankur |
| data.sales_order_item.request.requested_by.last_name | Requester’s last name | Datta |
| data.sales_order_item.request.requested_by.email | Requester’s email address | ankur.datta@quartzy.com |
| data.sales_order_item.shipments.0.id | Shipment ID | 1676825 |
| data.sales_order_item.shipments.0.carrier | Carrier name | FedEx |
| data.sales_order_item.shipments.0.tracking | Tracking number | 1234567890 |
| data.sales_order_item.shipments.0.quantity | Shipment quantity | 1 |
| data.sales_order_item.shipments.0.shipped_at | Timestamp when item got shipped | |
| data.sales_order_item.shipments.0.delivered_at | Timestamp when item got delivered | |
| data.sales_order_item.sales_order.id | Order ID | 1295291 |
| data.sales_order_item.sales_order.key | Order No. | QY21070005212006 |
| data.sales_order_item.sales_order.lab.id | Lab ID | 5212 |
| data.sales_order_item.sales_order.lab.name | Lab name | BioChem Dept |
| data.sales_order_item.sales_order.lab.organization.id | Organization ID | 6493 |
| data.sales_order_item.sales_order.lab.organization.name | Organization Name | Quartzy Testing University |
Example JSON of event payloads
- Order item shipped
{
"specversion": "1.0",
"id": "d31891b9-17d4-4430-aa01-2e7be1df184c",
"source": "https://quartzy.com",
"type": "com.quartzy.sales-order-item.shipped",
"datacontenttype": "application/json",
"time": "2021-07-01T18:28:06Z",
"data": {
"sales_order_item": {
"id": "1638745",
"status": "SHIPPED",
"sell_price": {
"amount": "29307",
"currency": "USD"
},
"quantity": 1,
"estimated_shipment_date": "2021-07-24",
"estimated_delivery_date": "2021-07-26",
"product": {
"id": "3685196",
"item_name": "Cytiva's Amersham Hybond P 0.45 PVDF 300mmx4m 1 roll/PK",
"catalog_number": "Q7KAY47"
},
"request": {
"id": "23440056",
"app_url": "",
"requested_at": "2021-06-08T19:49:58+00:00",
"requested_by": {
"id": "412978",
"first_name": "Ankur",
"last_name": "Datta",
"email": "ankur.datta@quartzy.com"
}
},
"shipments": [
{
"id": "1676825",
"carrier": "FedEx",
"tracking": "1234567890",
"quantity": 1,
"shipped_at": null,
"delivered_at": null
}
],
"sales_order": {
"id": "1295291",
"app_url": "",
"key": "QY21070005212006",
"lab": {
"id": "5212",
"name": "BioChem Dept",
"organization": {
"id": "6493",
"name": "Quartzy Testing University"
}
}
}
}
}
}
- Order item backordered
{
"specversion": "1.0",
"id": "f72f060e-d7dc-42e9-b508-c23dbfdbe877",
"source": "https://quartzy.com",
"type": "com.quartzy.sales-order-item.backordered",
"datacontenttype": "application/json",
"time": "2021-07-01T18:24:18Z",
"data": {
"sales_order_item": {
"id": "1638744",
"status": "BACKORDERED",
"sell_price": {
"amount": "5942",
"currency": "USD"
},
"quantity": 1,
"estimated_shipment_date": "2021-07-16",
"estimated_delivery_date": "",
"product": {
"id": "26631140",
"item_name": "Axygen 200uL Maxymum Recovery Universal Fit Filter Tips, Clear, Rack
Pack, 96 Tips/Rack, 10 Racks/Pack, 5 Packs/Case.",
"catalog_number": "Q9R2YA4"
},
"request": {
"id": "23497518",
"app_url": "",
"requested_at": "2021-06-14T18:17:37+00:00",
"requested_by": {
"id": "412978",
"first_name": "Ankur",
"last_name": "Datta",
"email": "ankur.datta@quartzy.com"
}
},
"shipments": [],
"sales_order": {
"id": "1295291",
"app_url": "",
"key": "QY21070005212006",
"lab": {
"id": "5212",
"name": "BioChem Dept",
"organization": {
"id": "6493",
"name": "Quartzy Testing University"
}
}
}
}
}
}